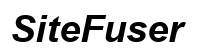Cómo resolver un monitor que sigue estirando todo
Introducción
¿Estás frustrado con un monitor que parece estirar todo, convirtiendo imágenes claras en un desastre distorsionado? Este problema común puede interferir con la productividad, los juegos o incluso la simple navegación web. Afortunadamente, la solución a menudo se encuentra en simples ajustes y pasos de solución de problemas que pueden restaurar tu pantalla a su gloria original. Este blog tiene como objetivo guiarte a través de la identificación del problema, entender sus causas raíz y aplicar soluciones efectivas. Al seguir esta guía completa, estarás bien equipado para arreglar un monitor que no deja de estirar todo.

Identificación del Problema
Primero, vamos a identificar lo que exactamente queremos decir cuando decimos que un monitor está ‘estirando todo.’ Típicamente, este problema se manifiesta como imágenes y textos distorsionados, donde la pantalla aparece alargada horizontal o verticalmente. Esto puede hacer casi imposible leer textos, ver imágenes correctamente o disfrutar de cualquier forma de medios digitales. Un diagnóstico claro es esencial para aplicar la solución correcta. Un síntoma común es una relación de aspecto que no coincide con el contenido, lo que lleva a visuales estirados que son cualquier cosa menos atractivos.
Causas Comunes del Estiramiento del Monitor
Configuraciones Incorrectas de Pantalla
Las configuraciones incorrectas de pantalla son a menudo el culpable principal. Estos problemas usualmente surgen cuando la resolución de la pantalla no coincide con la resolución nativa del monitor. Por ejemplo, configurar una resolución de pantalla ancha en un monitor de pantalla cuadrada puede causar estiramiento.
Problemas de Controladores
Los problemas con los controladores de gráficos también pueden llevar a que tu monitor estire todo. Controladores desactualizados o corruptos podrían comunicarse mal con el monitor, obligándolo a mostrar en una resolución incorrecta. En algunos casos, las actualizaciones automáticas de controladores pueden causar este problema inadvertidamente.
Problemas de Hardware del Monitor
Finalmente, el hardware en sí podría ser el problema. Un monitor defectuoso podría no mostrar correctamente debido a fallas internas. Problemas como cables o puertos dañados también pueden jugar un papel, interrumpiendo la conexión y resultando en una pantalla estirada.

Guía Paso a Paso de Solución de Problemas
Con un buen entendimiento de lo que podría estar causando el problema, avancemos a la solución de problemas.
Ajuste de Configuraciones de Pantalla
- Haz clic derecho en el escritorio – Selecciona ‘Configuraciones de pantalla.’
- Revisa las configuraciones de resolución – Asegúrate de que coincidan con la resolución nativa de tu monitor. Normalmente puedes encontrar esto en el manual del monitor o en el sitio web del fabricante.
- Ajusta la relación de aspecto – Asegúrate de que coincida con el contenido que estás viendo. Esta opción a menudo está disponible en las configuraciones avanzadas de pantalla.
Actualización o Reversión de Controladores de Gráficos
- Abre el Administrador de Dispositivos – Escribe ‘Administrador de Dispositivos’ en la barra de búsqueda de Windows y ábrelo.
- Localiza Adaptadores de Pantalla – Haz clic derecho en tu tarjeta gráfica y selecciona ‘Actualizar controlador.’
- Elige Buscar automáticament – Deja que Windows encuentre e instale el controlador más reciente.
- Reversión del Controlador – Si el problema comenzó después de una actualización reciente, considera volver a una versión anterior. Simplemente haz clic derecho en la tarjeta gráfica, selecciona ‘Propiedades,’ y en la pestaña ‘Controlador,’ haz clic en ‘Revertir controlador.’
Revisión de Conexiones Hardware
- Inspecciona los cables – Asegúrate de que estén conectados de manera segura y no estén dañados.
- Prueba un puerto diferente – A veces, el puerto en el monitor o la computadora podría ser el problema.
- Usa otro cable – Cambia el cable actual por uno nuevo para descartar fallos en el cable.
Soluciones Avanzadas
A veces, la solución básica de problemas no es suficiente. Aquí hay algunas soluciones avanzadas que podrían ayudar.
Ajuste de Configuraciones de BIOS
- Entra en el BIOS – Reinicia tu computadora y presiona la tecla del BIOS (usualmente Supr o F2 durante el inicio).
- Localiza Configuraciones de Pantalla – Navega a las configuraciones de gráficos integrados.
- Establece Resolución Predeterminada – Elige una resolución adecuada y guarda los cambios antes de salir del BIOS.
Ajustes Específicos del Sistema Operativo
Para usuarios de Windows:
1. Abre el Panel de Control – Navega a ‘Apariencia y Personalización.’
2. Accede a Configuraciones de Pantalla – Ajusta la resolución de pantalla y el escalado según las configuraciones nativas de tu monitor.
Para usuarios de macOS:
1. Abre Preferencias del Sistema – Ve a ‘Pantallas.’
2. Ajusta la Resolución – Selecciona ‘Escalado’ y elige la resolución correcta para tu pantalla.
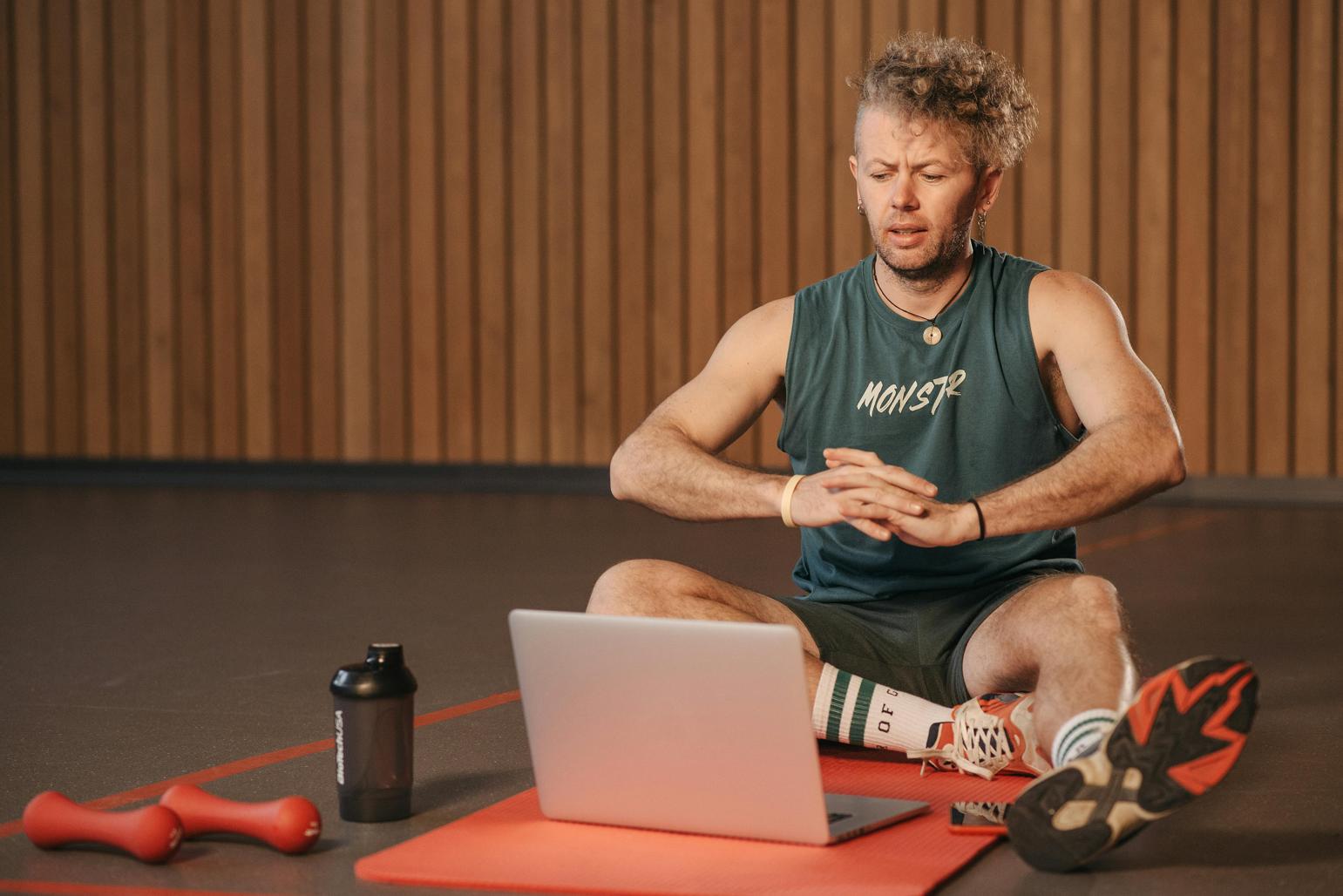
Medidas Preventivas
Evitar el problema siempre es mejor que arreglarlo. Aquí hay algunas medidas preventivas:
– Actualiza regularmente tus controladores de gráficos.
– Siempre usa cables y hardware de buena calidad.
– Respeta las configuraciones de resolución y relación de aspecto nativas de tu monitor.
Conclusión
Una pantalla distorsionada puede ser increíblemente frustrante, pero a menudo es fácil de arreglar con el enfoque correcto. Al entender las causas comunes, como configuraciones incorrectas de pantalla, problemas de controladores y problemas de hardware, puedes abordar el problema de frente. Con la guía paso a paso proporcionada y algunas soluciones avanzadas, tu monitor pronto debería mostrar imágenes perfectamente claras y proporcionadas correctamente. Implementar estas medidas preventivas también te ayudará a evitar problemas de estiramiento en el futuro.
Preguntas Frecuentes
¿Por qué mi monitor sigue estirando la pantalla después de actualizar los controladores?
A veces, una nueva actualización de controladores puede no ser completamente compatible o puede restablecer la configuración de pantalla. Volver a un controlador anterior a menudo resuelve este problema.
¿Puede un cable HDMI defectuoso causar que mi monitor estire la pantalla?
Sí, un cable defectuoso puede interrumpir la transmisión de señal, causando problemas como estiramiento o incluso ninguna pantalla.
¿Cómo elijo la resolución correcta para mi monitor para evitar el estiramiento?
Consulte el manual de su monitor o el sitio web del fabricante para encontrar su resolución nativa. Ajuste la configuración de pantalla para que coincida con esta resolución para obtener los mejores resultados.