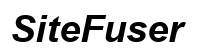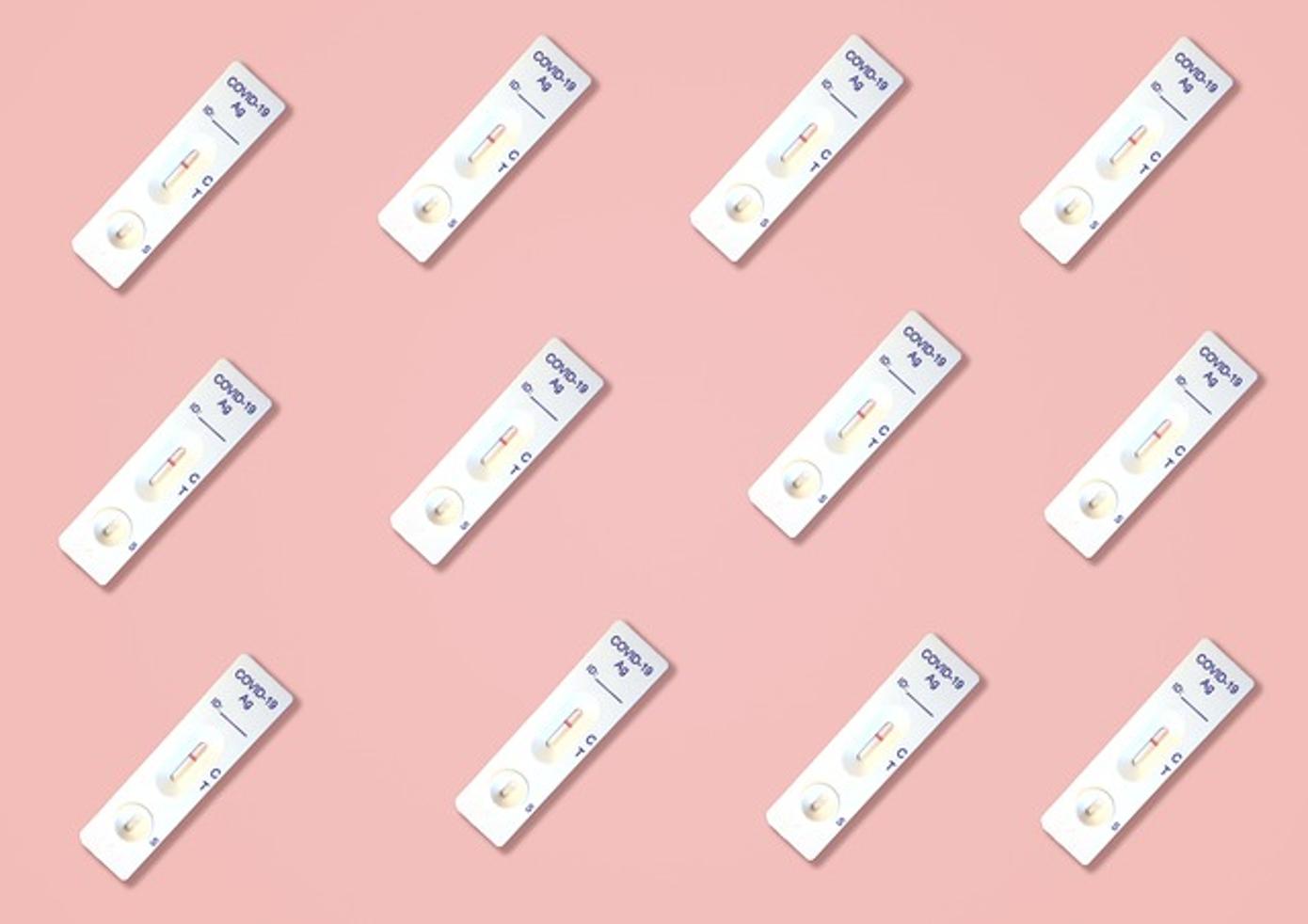Cómo limpiar un teclado de portátil
Introducción
Muchos usuarios de portátiles pasan por alto la importancia de un teclado limpio, sin embargo, es un aspecto esencial para mantener su dispositivo. El polvo y la mugre no solo restan atractivo estético a su portátil, sino que también pueden causar problemas de funcionamiento con el tiempo. Esta guía completa le llevará paso a paso por el proceso necesario para limpiar eficientemente el teclado de su portátil. Ya sea que esté lidiando con teclas pegajosas o con una acumulación general de suciedad, encontrará aquí los métodos y consejos adecuados para mantener su teclado en óptimas condiciones.

Pasos de Preparación
Antes de comenzar con la limpieza, es crucial preparar el portátil y reunir las herramientas necesarias. Una preparación adecuada garantiza seguridad y eficacia.
Apague su Portátil y Reúna los Suministros
- Apague su portátil: Siempre apague su dispositivo y desenchúfelo de cualquier fuente de energía para evitar peligros eléctricos.
- Reúna los suministros de limpieza: Los elementos esenciales incluyen aire comprimido, un cepillo suave, un paño de microfibra húmedo y, si es necesario, una herramienta pequeña para retirar las teclas.
Desconecte el Hardware Externo
- Quite todo el hardware externo: Esto incluye dispositivos USB, teclados externos y ratones. Desconectar estos elementos asegura que pueda acceder a todas las áreas del teclado sin obstrucciones.
- Revise si hay cables: Asegúrese de que no haya cables conectados que puedan dañarse durante el proceso de limpieza.
Con su portátil apagado y los suministros a mano, está listo para comenzar a limpiar, comenzando por la superficie del teclado.
Limpieza de la Superficie
La limpieza de la superficie puede ayudar a eliminar la mayoría del polvo y la mugre, facilitando la visualización de cualquier suciedad persistente que requiera un enfoque más detallado.
Uso de Aire Comprimido
- Coloque el portátil: Incline ligeramente su portátil para permitir que los residuos caigan mientras limpia.
- Aplique aire comprimido: Sostenga la lata de aire comprimido en posición vertical y rocíe entre las teclas. El aire eliminará las partículas de polvo sin causar daños.
- Muévase por filas: Comience desde la fila superior y avance hacia abajo para asegurarse de cubrir todas las áreas.
Uso de un Cepillo Suave
- Elija el cepillo adecuado: Un cepillo de cerdas suaves, como un pequeño pincel, es ideal para esta tarea.
- Cepille suavemente: Pase el cepillo sobre las teclas en un movimiento circular. Esto ayuda a atrapar el polvo que el aire comprimido podría haber pasado por alto.
- Enfóquese en los bordes: Preste especial atención a los bordes de las teclas, donde tiende a acumularse más mugre.
Después de completar la limpieza de la superficie, es hora de pasar a una limpieza más detallada del teclado.
Limpieza Detallada
Para una limpieza más profunda, deberá enfocarse en las áreas debajo de las teclas, especialmente si algunas están particularmente pegajosas.
Retirar las Teclas (si es aplicable)
- Compruebe la compatibilidad: No todos los teclados tienen teclas removibles. Consulte el manual de su portátil para determinar si esto es posible.
- Use una herramienta de extracción: Una herramienta para quitar teclas o una pequeña herramienta plana puede usarse para levantar las teclas suavemente. Comience con una esquina y levante con cuidado para evitar romper la tecla.
- Trabaje metódicamente: Retire las teclas una por una, anotando su colocación para asegurarse de que pueda reensamblarlas correctamente.
Limpieza Debajo de las Teclas
- Inspeccione el área: Una vez que las teclas estén retiradas, inspeccione el área en busca de polvo y residuos.
- Use un paño de microfibra húmedo: Limpie los mecanismos de las teclas expuestas con un paño ligeramente humedecido. Evite el exceso de humedad que puede dañar la electrónica del teclado.
- Para la suciedad persistente: Use un hisopo de algodón sumergido en una pequeña cantidad de alcohol isopropílico para la mugre pegada o sustancias pegajosas.
Después de la sesión de limpieza detallada, las teclas deben volver a colocarse para restaurar el teclado a un estado funcional.
Limpieza de Tipos Específicos de Teclados
Diferentes tipos de teclados requieren enfoques ligeramente diferentes para una limpieza efectiva.
Teclados de Membrana
- Cepillo y aire suaves: Utilice principalmente el método del cepillo suave y aire comprimido, ya que los teclados de membrana son más susceptibles a daños por manipulación brusca.
- Evite la humedad: Los teclados de membrana son sensibles a la humedad; use paños apenas húmedos para la limpieza.
Teclados Mecánicos
- Extracción de teclas: Los teclados mecánicos suelen tener teclas extraíbles, lo que facilita una limpieza a fondo.
- Limpieza profunda con herramientas: Use herramientas especializadas para limpiar los interruptores mecánicos si se vuelven pegajosos o sucios.
Con la limpieza completa, es hora de reensamblar su teclado y asegurarse de que esté listo para su uso.

Reensamblaje del Teclado
Reensamblar su teclado es sencillo pero requiere atención cuidadosa a los detalles.
Alinee y Vuelva a Colocar las Teclas
- Alinee la tecla: Coloque la tecla sobre su mecanismo correspondiente y presione firmemente hasta que encaje en su lugar.
- Revise la colocación: Asegúrese de que cada tecla esté colocada correctamente y pruebe su funcionamiento presionándolas.
Limpieza Final de la Superficie
- Limpie ligeramente con un paño húmedo: Pase un paño de microfibra ligeramente húmedo por la superficie para eliminar cualquier polvo o huella dactilar residual.
- Seque completamente: Asegúrese de que el teclado esté completamente seco antes de encender el portátil.
Con su teclado reensamblado y limpio, puede adoptar algunos hábitos de mantenimiento para mantenerlo en buen estado.

Consejos para Mantener un Teclado Limpio
El mantenimiento regular puede prevenir la necesidad de limpiezas profundas frecuentes.
Desempolvado Regular
- Desempolvado semanal: Use aire comprimido o un cepillo suave para una limpieza rápida semanal para evitar que se acumule polvo.
- Cubierta para el teclado: Considere usar una cubierta para el teclado que lo proteja contra polvo y derrames.
Uso de Cubiertas para el Teclado
- Elija una cubierta ajustada: Asegúrese de que la cubierta se ajuste bien alrededor de su teclado.
- Limpie la cubierta regularmente: Retire y limpie la cubierta periódicamente para evitar la acumulación de mugre debajo de ella.
Siguiendo estos consejos, puede mantener un teclado limpio y funcional con un esfuerzo mínimo.
Conclusión
Un teclado limpio no solo mejora el aspecto de su portátil, sino que también prolonga su vida útil al prevenir fallas causadas por la suciedad y la mugre. Seguir estos pasos asegura un proceso de limpieza exhaustivo, desde la preparación hasta el mantenimiento. Haga de la limpieza de su teclado una rutina regular y disfrute de una experiencia de escritura más suave y confiable.
Preguntas Frecuentes
¿Con qué frecuencia debo limpiar el teclado de mi portátil?
Se recomienda limpiar el teclado de su portátil al menos una vez al mes. Sin embargo, la frecuencia puede variar según su uso y entorno. El mantenimiento regular, como el desempolvado semanal, puede prolongar los intervalos entre limpiezas profundas.
¿Puedo usar cualquier tipo de solución de limpieza en mi teclado?
No, es crucial evitar productos químicos agresivos y el exceso de humedad. Use un paño de microfibra húmedo con agua o una pequeña cantidad de alcohol isopropílico para manchas más difíciles. Siempre asegúrese de que no gotee líquido en el mecanismo del teclado.
¿Qué debo hacer si derramo líquido en mi teclado?
Apague inmediatamente su portátil y desenchúfelo. Incline el portátil para drenar el exceso de líquido y limpie suavemente la superficie con un paño seco. Permita que el portátil se seque por completo antes de volver a encenderlo. En casos graves, puede ser necesaria una limpieza o reparación profesional.