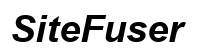Cómo abrir el teclado de Steam Deck: Una guía completa
Introducción
El Steam Deck se ha convertido rápidamente en uno de los favoritos entre los jugadores por su portabilidad y potentes capacidades de juego. Sin embargo, navegar por sus funcionalidades de teclado puede ser a veces complicado. Esta guía te ayudará a entender cómo abrir el teclado del Steam Deck a través de varios métodos y ofrecerá consejos sobre cómo personalizarlo para mejorar tu experiencia de juego. Ya sea que seas nuevo en el Steam Deck o estés buscando optimizar tu configuración, esta guía completa tiene toda la información que necesitas.

Comenzando: ¿Qué es el Steam Deck?
El Steam Deck es una consola de juegos portátil desarrollada por Valve Corporation, diseñada para llevar los juegos de PC a un formato portátil. Ejecutándose en un SteamOS personalizado, permite a los jugadores acceder a su biblioteca de Steam y jugar juegos de PC en cualquier lugar. Con un controlador integrado y una pantalla táctil, el Steam Deck ofrece una experiencia de juego versátil. Entender las funciones del teclado es crucial para maximizar la utilidad de este dispositivo innovador.
Guía paso a paso para abrir el teclado del Steam Deck
Abrir el teclado del Steam Deck es esencial para escribir URLs, chatear con amigos y gestionar la configuración del juego. Aquí hay varias maneras de acceder a él:
Método 1: Usando el Menú de Acceso Rápido
- Presiona el botón ‘Steam’ en el lado izquierdo del dispositivo.
- Navega hasta el ‘Menú de Acceso Rápido,’ a menudo representado por un icono que se asemeja a tres líneas horizontales.
- Selecciona ‘Teclado’ entre las opciones.
Método 2: A través de la Biblioteca de Steam
- Abre la Biblioteca de Steam presionando el botón ‘Steam.’
- Selecciona un juego o aplicación que requiera entrada de texto.
- El teclado debería aparecer automáticamente; si no es así, utiliza las indicaciones en pantalla para abrirlo manualmente.
Teclas de acceso directo comunes para abrir el teclado
- Presiona el botón ‘Steam’ y el botón ‘X’ simultáneamente.
- Alternativamente, algunos usuarios encuentran que presionar ‘Shift’ dos veces rápidamente también activa el teclado.
Personalizando tu teclado del Steam Deck
Una vez que sabes cómo abrir el teclado del Steam Deck, probablemente quieras personalizarlo para que se adapte mejor a tus necesidades. Cambiar los diseños, agregar accesos directos y ajustar la configuración de idioma puede mejorar significativamente tu experiencia de juego.
Cambiando el diseño del teclado
- Abre el menú de configuración presionando el botón ‘Steam.’
- Navega hasta ‘Configuración del Teclado.’
- Elige entre varios diseños de teclado como QWERTY, AZERTY o Dvorak.
Agregando teclas y accesos directos personalizados
- Dentro de ‘Configuración del Teclado,’ selecciona ‘Personalizar Teclas.’
- Agrega o modifica teclas para incluir accesos directos a acciones de uso frecuente.
- Guarda tu configuración para aplicar los cambios.
Ajustando la configuración de idioma y región
- Ve a la sección de ‘Idioma’ dentro del menú de ‘Configuración.’
- Selecciona tu idioma y región preferidos para asegurar un funcionamiento preciso del teclado.
- Reinicia el Steam Deck para aplicar los cambios.

Mejorando tu experiencia de juego con la personalización del teclado
Personalizar tu teclado puede elevar tu rendimiento en los juegos. Aquí hay algunos consejos para aprovechar al máximo tu teclado del Steam Deck:
Configuraciones recomendadas para juegos populares
- Para juegos de disparos como ‘Counter-Strike’: Asigna teclas personalizadas para cambios rápidos de armas.
- En juegos de rol como ‘The Witcher 3’: Utiliza macros para comandos complejos.
Usando herramientas de terceros para una personalización avanzada
- Considera aplicaciones de terceros como ‘Steam Input’ para crear configuraciones de teclado más avanzadas.
- Usa herramientas como ‘AutoHotkey’ para scripts de tareas repetitivas o acciones complejas en el juego.
Solucionando problemas comunes
Incluso con personalización, podrías enfrentarte a algunos problemas. Aquí tienes algunas soluciones a problemas comunes:
El teclado no responde
- Verifica si el firmware del dispositivo está actualizado.
- Reinicia el Steam Deck e intenta acceder al teclado nuevamente.
Problemas de retraso y rendimiento
- Asegúrate de que no haya aplicaciones en segundo plano que puedan consumir recursos.
- Reduce la configuración gráfica del juego actual para liberar rendimiento.
Restableciendo la configuración del teclado
- Navega hasta ‘Configuración’ y selecciona ‘Configuración del Teclado.’
- Desplázate hacia abajo y elige ‘Restablecer a Predeterminados.’

Conclusión
Entender cómo abrir y personalizar el teclado del Steam Deck puede mejorar significativamente tu experiencia de juego. Desde abrir el teclado usando diferentes métodos hasta personalizarlo según tus necesidades y solucionar problemas comunes, esta guía cubre todos los aspectos para comenzar. ¡Disfruta al máximo tu Steam Deck!
Preguntas Frecuentes
¿Qué debo hacer si el teclado de mi Steam Deck no se abre?
Asegúrate de que el software de tu Steam Deck esté actualizado y prueba reiniciar el dispositivo. Si el problema persiste, consulta el servicio de atención al cliente de Valve para obtener más ayuda.
¿Puedo usar un teclado físico con mi Steam Deck?
Sí, puedes conectar un teclado USB o Bluetooth a tu Steam Deck para entradas físicas.
¿Cómo restablezco el teclado de mi Steam Deck a los ajustes predeterminados?
Ve al menú de ‘Configuración,’ selecciona ‘Configuración del teclado,’ y elige ‘Restablecer a los valores predeterminados.’