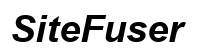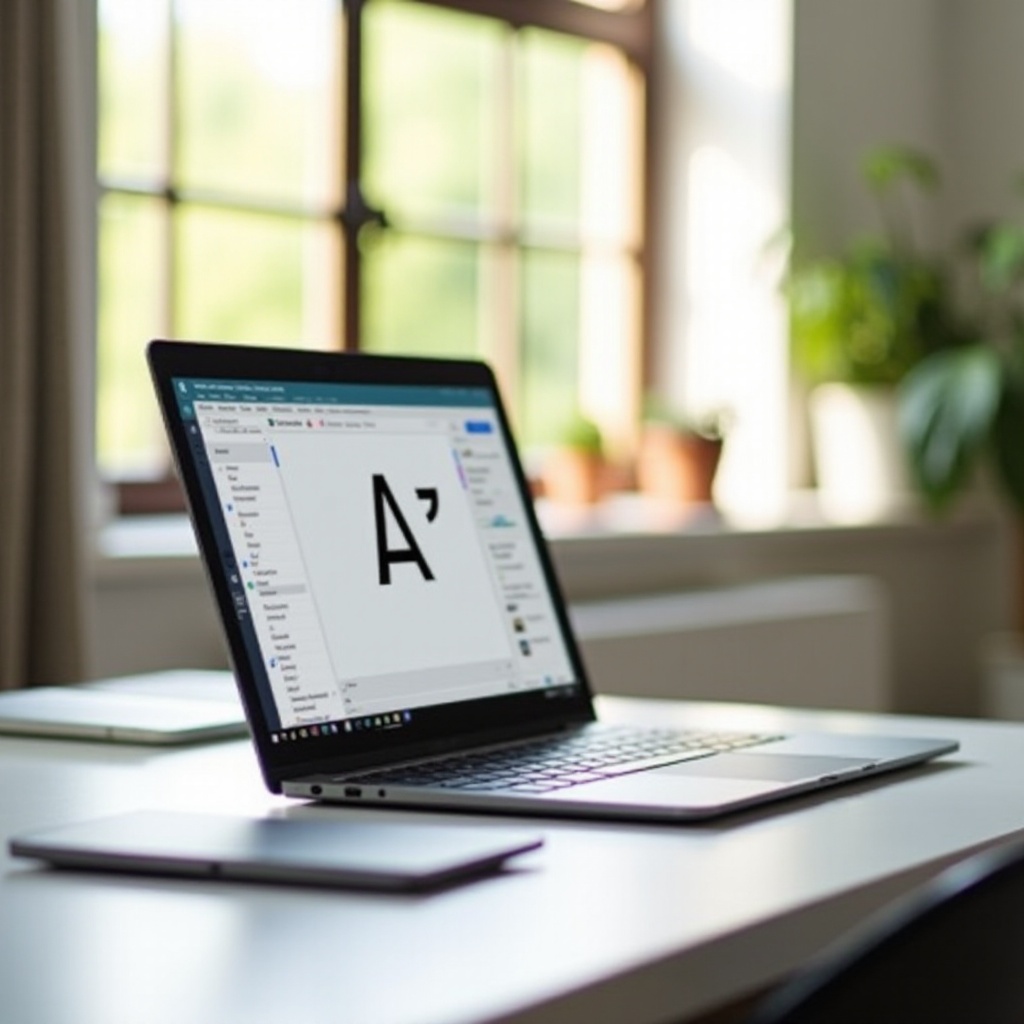Cómo recuperar un disco duro externo formateado usando CMD
Introducción
Formatear accidentalmente un disco duro externo puede parecer una pesadilla, especialmente si contiene datos importantes. Afortunadamente, el Símbolo del Sistema (CMD) ofrece una solución potente y gratuita para recuperar tus archivos perdidos. Esta guía completa te guiará a través de todo lo que necesitas saber para recuperar un disco duro externo formateado usando CMD de manera eficaz y segura.

Entendiendo el Formateo del Disco Duro Externo
El formateo del disco duro externo implica borrar todos los datos almacenados en el disco y prepararlo para su uso con un sistema de archivos específico. Ya sea intencional o accidentalmente, el proceso de formateo reescribe la estructura de archivos del disco, lo que dificulta el acceso directo a los datos previamente almacenados.
A pesar de esto, los datos reales permanecen en el disco hasta que se sobrescriben con nueva información. Esto significa que con las herramientas correctas, como CMD, puedes recuperar archivos formateados. Pero entender cómo funciona el formateo es el primer paso en el proceso de recuperación.

Preparativos Antes de la Recuperación
Antes de sumergirte en CMD, varios preparativos son esenciales para aumentar tus posibilidades de una recuperación exitosa. Primero, deja de usar el disco duro externo inmediatamente para evitar sobrescribir los datos que deseas recuperar. Luego, asegúrate de tener privilegios administrativos en tu computadora, ya que esto es necesario para acceder a ciertas funciones de CMD. Por último, hacer una copia de seguridad de cualquier dato accesible restante puede prevenir una mayor pérdida en el proceso de recuperación.
Guía Paso a Paso para la Recuperación con CMD
Abrir el Símbolo del Sistema
Para comenzar, abre el Símbolo del Sistema con derechos administrativos. Puedes hacerlo escribiendo ‘cmd’ en la barra de búsqueda de Windows, haciendo clic derecho en ‘Símbolo del Sistema’, y seleccionando ‘Ejecutar como administrador.’
Usando Diskpart para la Gestión de Discos
- En la ventana del Símbolo del Sistema, escribe
diskparty presiona Enter. Este comando abre la herramienta Diskpart. - A continuación, escribe
list diskpara mostrar una lista de todos los discos conectados. Identifica tu disco duro externo por su tamaño y toma nota del número de disco. - Selecciona tu disco duro externo escribiendo
select disk X(reemplaza X con tu número de disco) y presiona Enter. - Para ver las particiones en el disco seleccionado, escribe
list partitiony presiona Enter.
Comandos para Evitar Errores Comunes
La recuperación de datos implica procesos intrincados y simples errores pueden resultar en la pérdida permanente de datos. Aquí hay algunos comandos cruciales y cómo usarlos:
- Verificar el Disco en Busca de Errores:
-
Escribe
chkdsk X: /f(reemplaza X con la letra de tu unidad) y presiona Enter. Esto verifica y corrige errores en el sistema de archivos. -
Recuperar Archivos:
-
Usa el comando
attrib -h -r -s /s /d X:*.*(reemplaza X con la letra de tu unidad). Esto desoculta y muestra todos los archivos, haciendo más fácil identificarlos y recuperarlos. -
Copiar Archivos a una Ubicación Segura:
- Usa
xcopy X: Y: /s /e(reemplaza X con la letra de tu unidad y Y con la letra de la unidad de destino). Este comando copia todos los archivos del disco formateado a otra ubicación de forma segura.

Ejemplo: Recuperando un Archivo Específico
Imagina que eres un fotógrafo ávido que accidentalmente formateó su disco duro externo que contiene miles de fotos. Usando CMD, tienes como objetivo recuperar estas valiosas imágenes de manera segura.
Escenario de la Vida Real
- Abre CMD:
-
Como se mencionó anteriormente, abre el Símbolo del Sistema con derechos administrativos.
-
Lanza Diskpart:
- Escribe
diskparty presiona Enter. -
Lista los discos con
list disk, selecciona tu disco duro externo (select disk X), y lista las particiones (list partition). -
Recuperar Archivos:
- Ejecuta
chkdsk X: /fpara solucionar cualquier error en el sistema de archivos que pueda impedir la recuperación. - Ejecuta
attrib -h -r -s /s /d X:*.*para desocultar y mostrar todos los archivos. - Usa
xcopy X:\photos\ Y:\recovered_photos\ /s /e(reemplazaX:\photos\con tu ruta yY:\recovered_photos\con la ruta de destino) para copiar los archivos de fotos a tu ubicación preferida.
Siguiendo estos pasos, puedes localizar y recuperar tus fotos de manera eficiente, asegurando que ninguna de tus imágenes preciadas se pierda para siempre.
Solución de Problemas
La recuperación de datos puede no siempre salir como se planea. A veces, pueden ocurrir errores. Aquí tienes algunos comunes:
Errores Comunes y Soluciones
- ‘Disco No Encontrado’:
-
Asegúrate de que el disco esté correctamente conectado y vuelve a ejecutar
list disk. -
‘Acceso Denegado’:
- Ejecuta CMD como administrador para obtener los privilegios necesarios.
Qué Hacer Si la Recuperación Falla
Si la recuperación con CMD falla, considera usar un software de recuperación de datos dedicado o consultar un servicio profesional de recuperación para evitar una mayor pérdida de datos.
Conclusión
Recuperar un disco duro externo formateado usando CMD es un método viable y frecuentemente exitoso. Al entender los conceptos básicos del formateo, prepararte adecuadamente, y seguir un proceso estructurado de recuperación con CMD, puedes recuperar datos perdidos sin la necesidad de un software costoso. Siempre recuerda la importancia de hacer copias de seguridad regularmente para evitar una futura pérdida de datos.
Preguntas Frecuentes
¿Qué debo hacer si CMD no reconoce mi disco duro externo?
Asegúrese de que la unidad esté correctamente conectada, use otro puerto USB o revise el Administrador de Dispositivos para detectar cualquier problema de hardware.
¿Puede CMD recuperar archivos de un disco duro externo físicamente dañado?
No, CMD no puede recuperar archivos de unidades dañadas físicamente. En tales casos, se recomienda recurrir a servicios profesionales de recuperación de datos.
¿Cómo puedo prevenir la pérdida de datos de mi disco duro externo en el futuro?
Las copias de seguridad regulares, el uso de software antivirus confiable y evitar desconexiones inseguras pueden reducir significativamente el riesgo de pérdida de datos.