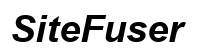Cómo configurar monitores duales con HDMI
Introducción
Configurar monitores duales puede aumentar significativamente tu productividad, ya sea que trabajes desde casa o juegues tus juegos favoritos. El proceso es sencillo si sabes exactamente qué necesitas y cómo hacerlo. Esta guía te guiará a través de la configuración de monitores duales con cables HDMI, asegurando compatibilidad, configurando tus ajustes de pantalla y solucionando problemas comunes. También proporcionaremos consejos sobre cómo aprovechar al máximo tu nueva configuración de monitores duales.

Materiales y Herramientas Necesarios
Antes de comenzar con la configuración, reúne todos los materiales y herramientas necesarios. Necesitarás:
- Dos monitores con puertos HDMI
- Dos cables HDMI
- Una computadora con dos salidas HDMI (o una combinación de HDMI y otro puerto compatible como DisplayPort)
- Adaptador o divisor (si tu computadora solo tiene una salida HDMI)
- Espacio de trabajo adecuado
Tener todo a mano antes de comenzar hace que el proceso sea más fluido y ayuda a evitar interrupciones. Esto asegurará que configurar tus monitores duales sea lo más eficiente posible.
Verificar Compatibilidad
La compatibilidad es crucial al configurar monitores duales con HDMI. Primero, confirma que tanto tus monitores como tu computadora son capaces de soportar una configuración de monitor dual.
- Revisa las especificaciones de la GPU de tu computadora; las GPU modernas generalmente soportan múltiples pantallas.
- Mira las especificaciones de tu monitor para asegurarte de que tengan entradas HDMI.
- Evalúa la capacidad de tu sistema operativo para manejar monitores duales. Tanto Windows como Mac deberían soportar esto por defecto, pero vale la pena comprobarlo.
Omitir este paso podría resultar en problemas de conectividad o rendimiento reducido, así que tómate el tiempo para revisar tu equipo de antemano.
Conexión Física de los Monitores
Con la compatibilidad confirmada, ahora puedes conectar físicamente tus monitores. Así es como:
- Conecta un extremo del primer cable HDMI en la salida HDMI de tu computadora y el otro extremo en la entrada HDMI de tu primer monitor.
- Repite este proceso para el segundo monitor, conectándolo a otra salida HDMI en tu computadora.
- Si tu computadora solo tiene una salida HDMI, usa un adaptador o divisor HDMI para conectar ambos monitores. Asegúrate de que el adaptador o divisor soporte tu resolución y tasa de refresco deseadas.
Asegúrate de que cada conexión esté segura para evitar desconexiones inesperadas o degradación de la calidad de la señal.
Configuración de Ajustes de Pantalla
Una vez que tu hardware esté conectado, el siguiente paso es configurar tus ajustes de pantalla en Windows o Mac.
Configuración en Windows
- Haz clic derecho en tu escritorio y selecciona ‘Configuración de pantalla.’
- En la ventana de configuración de pantalla, haz clic en ‘Detectar’ para identificar ambos monitores.
- Organiza los monitores detectados arrastrándolos para que coincidan con tu configuración física y haz clic en ‘Aplicar.’
Configuración en Mac
- Haz clic en el menú de Apple y selecciona ‘Preferencias del Sistema.’
- Haz clic en ‘Pantallas,’ luego selecciona la pestaña ‘Organización.’
- Arrastra las pantallas para organizarlas como están posicionadas físicamente.
Asegúrate de que ambos monitores estén correctamente identificados para proceder con los ajustes de pantalla.
Ajustar Configuración de Pantalla
Ahora que tus monitores están conectados y detectados, ajusta tus configuraciones de pantalla para una eficiencia óptima.
Configurar Monitores Primario y Secundario
- En la configuración de pantalla de Windows, selecciona el monitor que deseas como tu pantalla principal.
- Marca la casilla etiquetada ‘Hacer de esta mi pantalla principal.’
- En Mac, arrastra el rectángulo de la barra de menú blanca al monitor que deseas como tu pantalla principal.
Optimizar Resolución de Pantalla y Orientación
- En la configuración de pantalla de Windows, selecciona cada monitor y ajusta la resolución y la orientación en ‘Escala y diseño.’
- En Mac, ve a ‘Pantallas’ y elige la mejor resolución y orientación en la pestaña ‘Pantalla.’
Resoluciones y orientaciones equilibradas asegurarán una experiencia sin interrupciones en ambas pantallas.

Solución de Problemas Comunes
Configurar monitores duales no siempre está libre de problemas. Aquí tienes soluciones a problemas comunes que podrías encontrar.
Sin Señal o Sin Pantalla en el Segundo Monitor
- Asegúrate de que los cables estén conectados de manera segura.
- Confirma que la fuente de entrada correcta está seleccionada en tu monitor.
- Reinicia tu computadora si el monitor no es detectado después de estas verificaciones.
Resolución Inconsistente o Parpadeo de Pantalla
- Actualiza los controladores de tu GPU.
- Revisa y ajusta la tasa de refresco en la configuración de pantalla.
- Asegúrate de que ambos cables HDMI sean de alta calidad y compatibles con tus monitores.
Con estas soluciones, evitarás inconvenientes comunes y mantendrás un rendimiento fluido.

Mejorar la Productividad con Monitores Duales
Una configuración de monitores duales puede mejorar drásticamente tu flujo de trabajo. Aquí tienes cómo aprovecharla al máximo:
Organizar tu Espacio de Trabajo
- Posiciona los monitores en un ángulo óptimo para reducir la tensión en el cuello.
- Usa soportes o monturas para mantenerlos a nivel de los ojos.
Software Recomendado
- TaskbarX para configuraciones personalizadas de la barra de tareas en Windows.
- Magnet para organizar ventanas en Mac.
- DisplayFusion para gestión avanzada de múltiples monitores.
Estas herramientas ayudan a optimizar tu multitarea y mejorar la productividad general.
Conclusión
Configurar monitores duales con HDMI maximiza la eficiencia y ofrece una experiencia inmersiva. Siguiendo esta guía, asegurarás una configuración exitosa, resolverás problemas comunes y aprovecharás herramientas y consejos para mejorar la productividad. ¡Disfruta de tu nueva configuración de monitores duales!
Preguntas Frecuentes
¿Puedo usar dos cables HDMI para dos monitores?
Sí, puedes usar dos cables HDMI siempre y cuando tu computadora tenga suficientes salidas HDMI.
¿Por qué no se muestra mi segundo monitor?
Verifica las conexiones de los cables y asegúrate de que se haya seleccionado la fuente de entrada correcta. Reinicia tu computadora si es necesario.
¿Cómo configuro dos monitores con un portátil?
Usa un puerto HDMI, y para el segundo monitor, un adaptador USB-C o VGA si es necesario. Configura los ajustes en tu sistema operativo según lo descrito anteriormente.