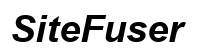Cómo escribir la tilde invertida ‘è’ en un Chromebook
Introducción
Escribir caracteres especiales como el acento invertido ‘è’ en una Chromebook puede ser un desafío si no estás familiarizado con los atajos de teclado disponibles. Ya sea que estés redactando un documento, componiendo un correo electrónico o actualizando tu blog, saber cómo insertar caracteres especiales de manera eficiente es esencial. Esta guía te ayudará a comprender diferentes métodos para que puedas escribir fácilmente el acento invertido ‘è’ y otros caracteres especiales en tu Chromebook.
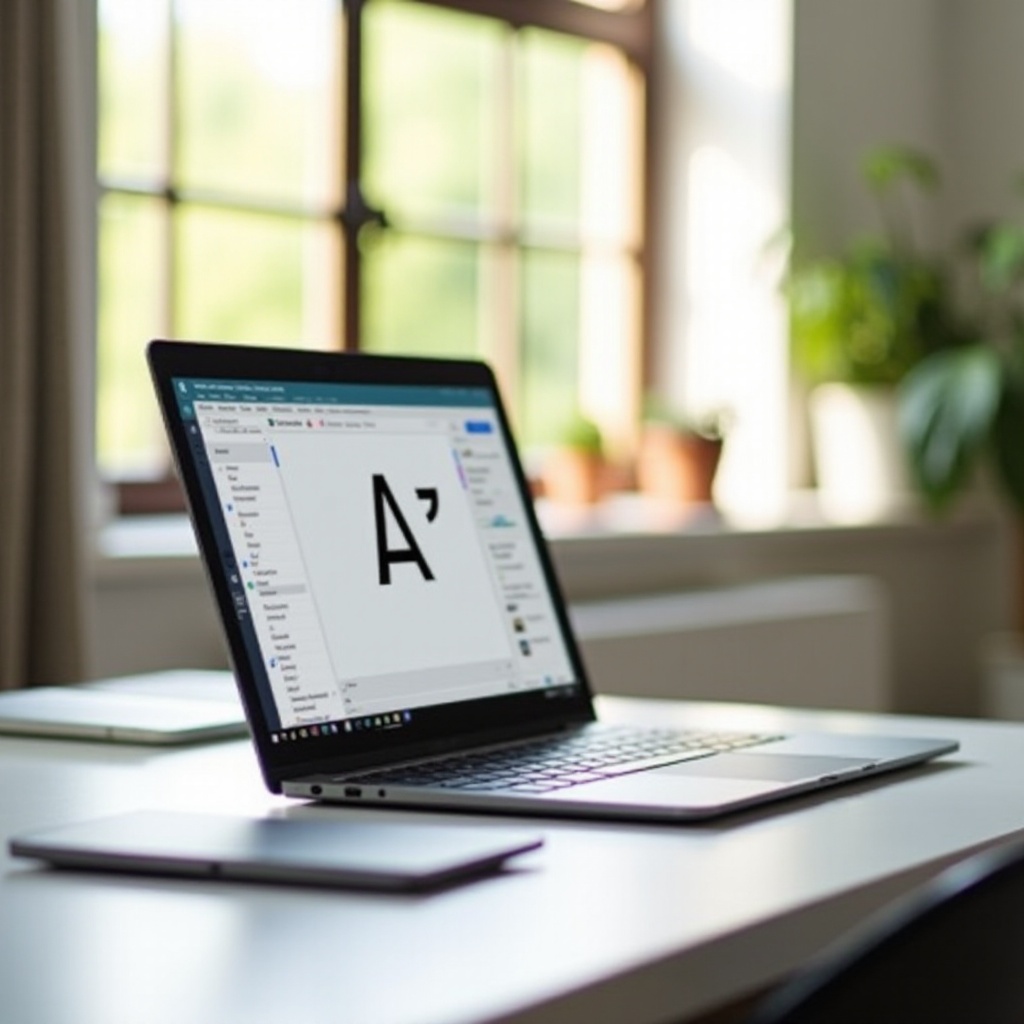
Comprendiendo los Caracteres Especiales en Chromebook
Las Chromebooks están diseñadas con la simplicidad en mente, pero admiten una amplia gama de caracteres especiales. Los caracteres especiales son símbolos o letras que no se encuentran en un teclado QWERTY estándar, como letras acentuadas, símbolos de moneda u operadores matemáticos. Comprender cómo acceder a estos caracteres es vital para cualquiera que use su Chromebook para escribir en diferentes idiomas o insertar símbolos únicos.
La mayoría de los caracteres especiales se pueden escribir utilizando varios métodos, incluidos atajos de teclado, herramientas en línea o teclados de idioma. Conocer estos métodos te asegura poder elegir la opción más conveniente para tus necesidades. Exploremos estos métodos con más detalle.

Usando Atajos de Teclado en Chromebook
Guía Paso a Paso
Escribir caracteres especiales como ‘è’ utilizando atajos de teclado es uno de los métodos más rápidos en una Chromebook. Aquí hay una guía simple para ayudarte:
- Mantén presionadas las teclas
Ctrl + Shift. - Presiona la tecla
U. - Suéltalo todo, y verás aparecer una pequeña ‘u’ en la pantalla.
- Escribe el Unicode de
è, que es00E8. - Presiona
Enterpara insertar el caracter.
Esta combinación producirá el carácter ‘è’ directamente en tu texto.
Códigos de Caracteres Especiales
Comprender el sistema Unicode es útil cuando se usan atajos de teclado:
è: 00E8é: 00E9à: 00E0
La secuencia Unicode debe ser escrita exactamente para que el carácter especial aparezca. Marcar una lista de Unicodes comunes puede ahorrar tiempo si utilizas caracteres acentuados frecuentemente.
Usando Herramientas en Línea para Insertar Caracteres Especiales
Si encuentras los atajos de teclado engorrosos, las herramientas en línea pueden ser una excelente alternativa y una forma altamente flexible de insertar caracteres especiales sin tener que memorizar códigos.
Herramientas en Línea Recomendadas
Algunas herramientas en línea ampliamente recomendadas para insertar caracteres especiales incluyen:
- CopyChar (copychar.cc): Ofrece una interfaz sencilla con una gran selección de caracteres especiales.
- FSymbols (fsymbols.com): Proporciona símbolos, códigos y varios caracteres.
- Character Map (charactermap.net): Te permite buscar y copiar caracteres visualmente.
Estas herramientas se pueden acceder fácilmente sin necesidad de ninguna instalación.
Cómo Copiar y Pegar Caracteres Especiales
Usar estas herramientas es sencillo:
- Ve a tu herramienta en línea preferida.
- Haz clic en el carácter especial que necesitas.
- Copia el carácter (Ctrl+C).
- Pégalo en tu documento (Ctrl+V).
Este método es extremadamente fácil de usar y no requiere memorizar códigos o atajos.
Instalando Teclados de Idioma en Chromebook
Para aquellos que escriben frecuentemente en diferentes idiomas o necesitan varios caracteres especiales, instalar un teclado de idioma puede ser muy eficiente e integrarse perfectamente en tu flujo de escritura.
Pasos para Agregar Teclados Internacionales
- Abre Configuración en tu Chromebook.
- En la sección ‘Dispositivo’, haz clic en
Configuración del Teclado. - Selecciona la pestaña ‘Idiomas e Ínsumos’.
- Haz clic en ‘Agregar Método de Entrada’ para encontrar y agregar el teclado de idioma deseado.
Usando Teclados Internacionales para Caracteres Especiales
Una vez que tu teclado de idioma esté instalado, puedes:
- Cambiar entre teclados usando el atajo (Ctrl + Space).
- Usar la nueva disposición para escribir caracteres especiales de acuerdo con el estándar del idioma.
Utilizando Métodos de Entrada en Google Docs
Google Docs ofrece herramientas integradas para ayudar a insertar caracteres especiales, lo que puede ser particularmente útil si trabajas frecuentemente en Google Workspace.
Cómo Usar la Herramienta de Caracteres Especiales de Google Docs
- Abre Google Docs y comienza un nuevo documento o elige uno existente.
- Haz clic en ‘Insertar’ en el menú superior.
- Selecciona ‘Caracteres especiales’ del menú desplegable.
- Utiliza la barra de búsqueda o dibuja el carácter que necesitas.
Ejemplos de Escritura en Google Docs con Caracteres Especiales
Esta herramienta te permite insertar caracteres como ‘è’ fácilmente:
Por ejemplo, para escribir ‘Café’:
- Escribe ‘Caf’.
- Inserta el carácter ‘è’ desde la herramienta.
- Continúa escribiendo tu oración.
La herramienta de caracteres especiales de Google Docs es intuitiva y completa.
Solución de Problemas Comunes
A veces, puedes encontrar problemas al escribir caracteres especiales en tu Chromebook. Los problemas comunes incluyen:
- Los atajos de teclado no funcionan: Asegúrate de estar usando la secuencia correcta y que la disposición del teclado de tu Chromebook esté configurada correctamente.
- Retraso o demora al escribir caracteres especiales: Reinicia tu Chromebook para resolver fallos temporales del sistema.
- Unicode no reconocido: Verifica que hayas escrito exactamente el Unicode correcto.
La paciencia y la práctica te ayudarán a dominar estos métodos con el tiempo.

Conclusión
Escribir el acento invertido ‘è’ en una Chromebook se vuelve fácil una vez que te familiarizas con los diferentes métodos disponibles. Ya sea que prefieras usar atajos de teclado, herramientas en línea, teclados de idioma o Google Docs, cada método sirve a diferentes necesidades. Conocer estas técnicas te asegura poder manejar varias tareas de escritura de manera eficiente, haciendo que tu experiencia con Chromebook sea más fluida y productiva.
Preguntas Frecuentes
¿Qué hago si los atajos de teclado no funcionan?
Asegúrese de que la configuración de la disposición del teclado de su Chromebook coincida con las combinaciones de teclas. Intente reiniciar su Chromebook, ya que puede haber un problema temporal.
¿Cómo puedo escribir otras letras acentuadas en un Chromebook?
Puede utilizar el método Unicode, cambiar la configuración del método de entrada del teclado o usar herramientas en línea. Siga pasos similares a los del acento inverso ‘è’.
¿Hay alguna aplicación que pueda ayudar con los caracteres especiales?
Sí, varias aplicaciones en la Chrome Web Store, como ‘Google Input Tools’, pueden ayudar a escribir caracteres especiales y otros idiomas fácilmente.